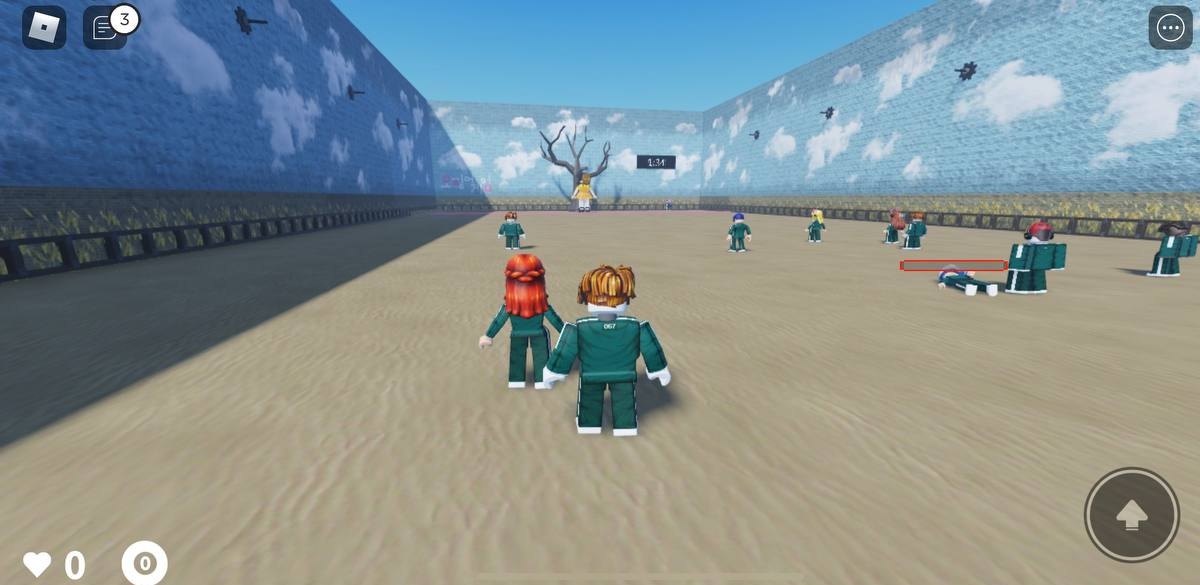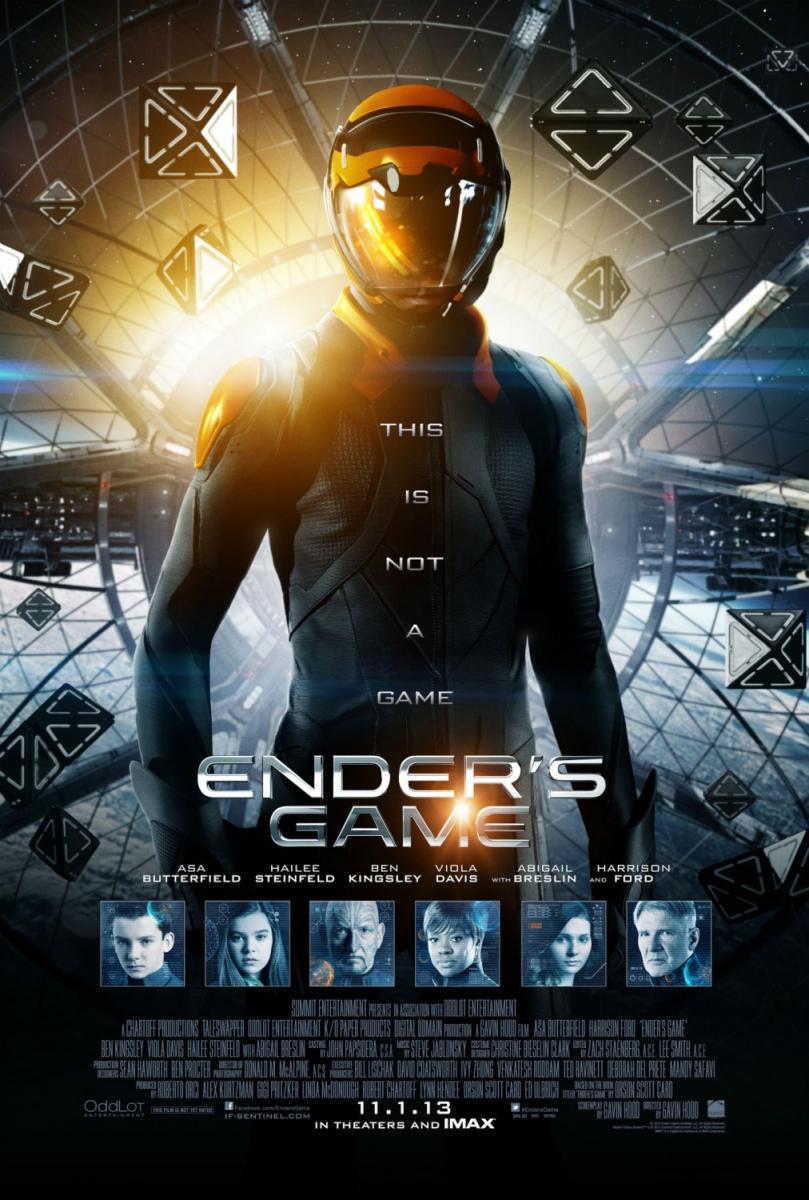El Juego del Calamar, temporada 2: ¿Cuándo se estrena en México, cuál es la trama y qué personajes regresan? | Marca

El juego del calamar' se cuela en el patio del colegio: ¿realmente es un problema? | Expertos | Mamas & Papas | EL PAÍS

El juego del calamar' da el salto a la vida real: Netflix emitirá un reality basado en la serie | Televisión

Toda la verdad sobre el éxito de 'El juego del calamar' sale a la luz: 891 millones de impacto económico, 1400 millones de horas reproducidas y más
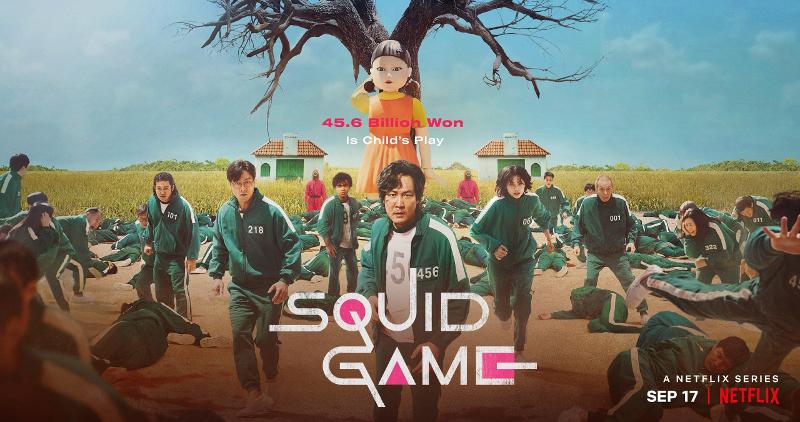
El juego del calamar: la serie de Netflix que más allá de su trama nos enseña juegos tradicionales coreanos : Korea.net : The official website of the Republic of Korea
:quality(75)/cloudfront-us-east-1.images.arcpublishing.com/elcomercio/BID2RF3NDNBH3HAAT5UDDJF2EM.jpg)
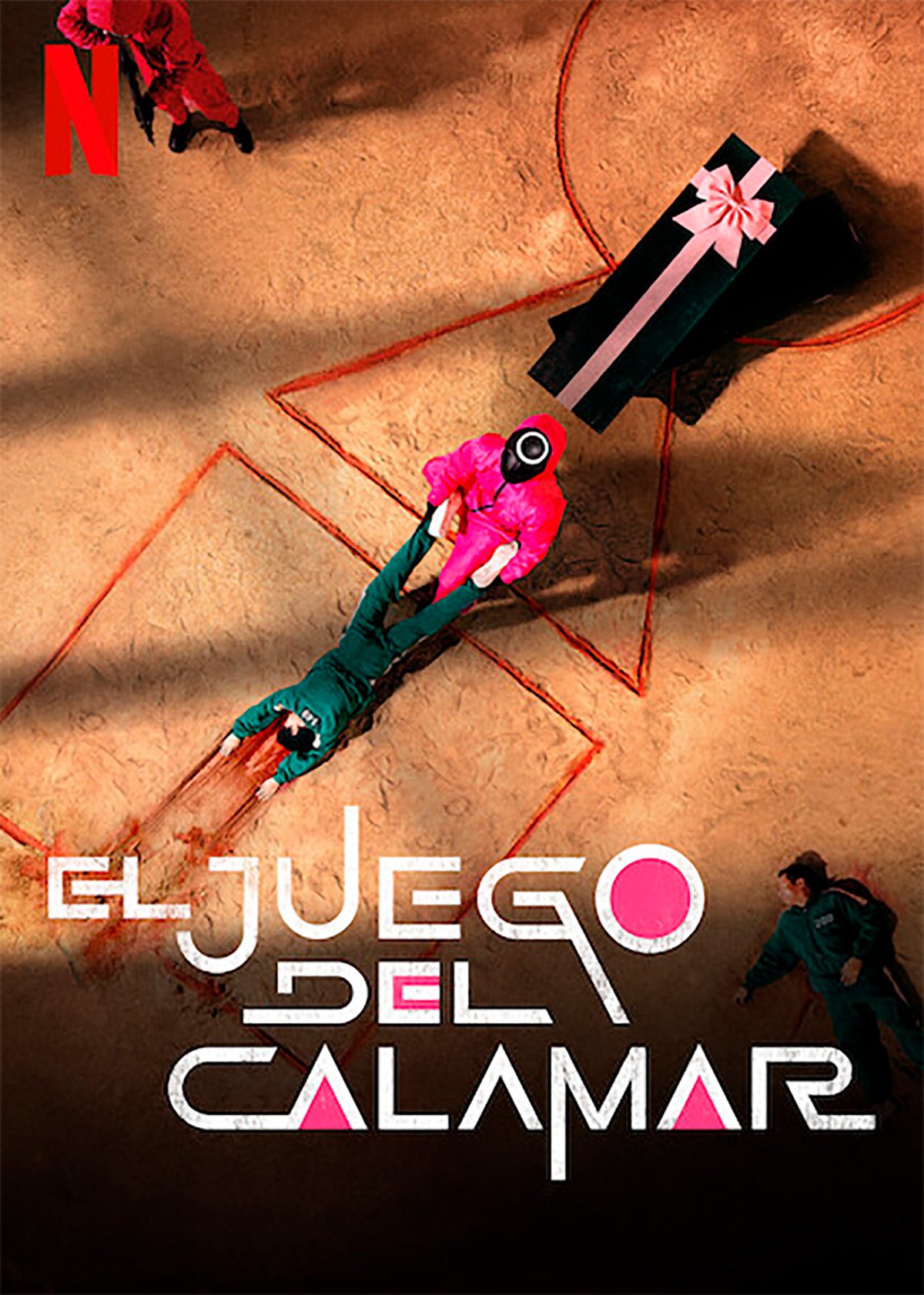




:format(jpg)/f.elconfidencial.com%2Foriginal%2F974%2F138%2Fe60%2F974138e601e2925b1d76d3883ce06290.jpg)
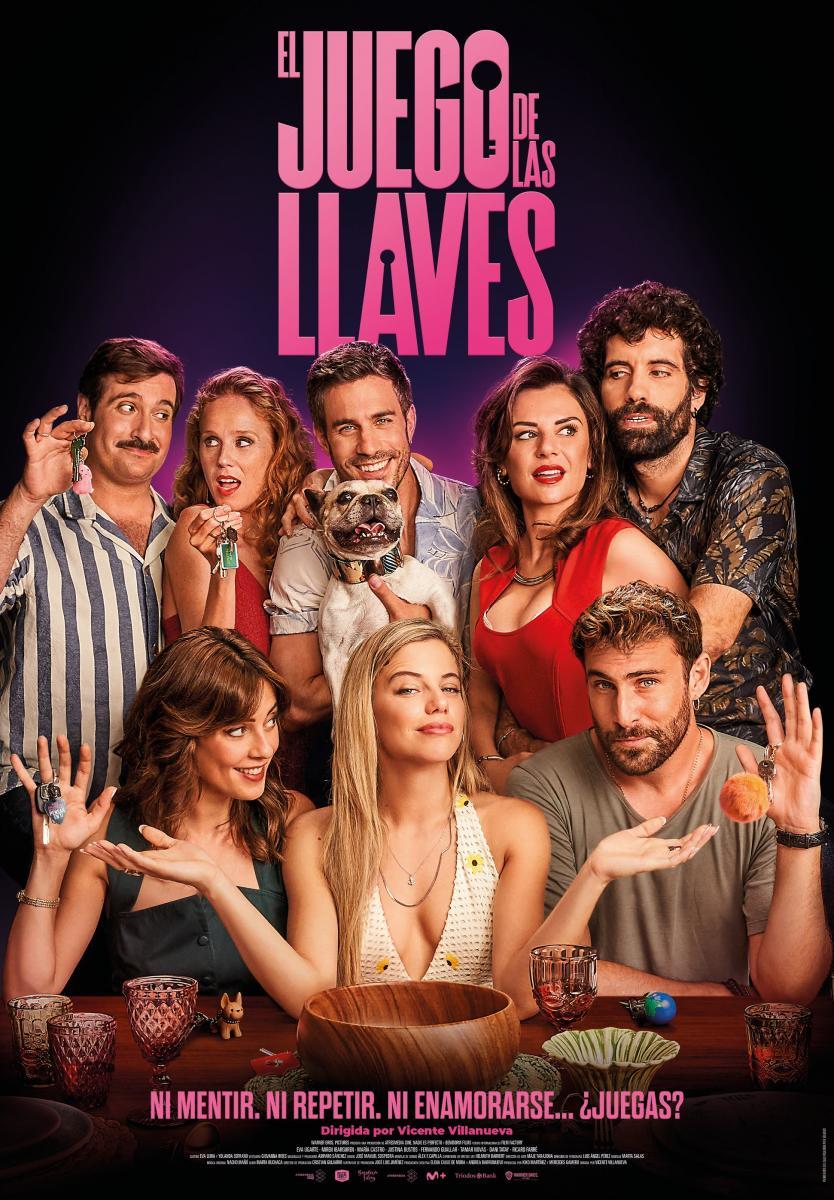




:format(jpg)/f.elconfidencial.com%2Foriginal%2F442%2F7c2%2Fb74%2F4427c2b74b42fed65c09a0b004fcb8b2.jpg)