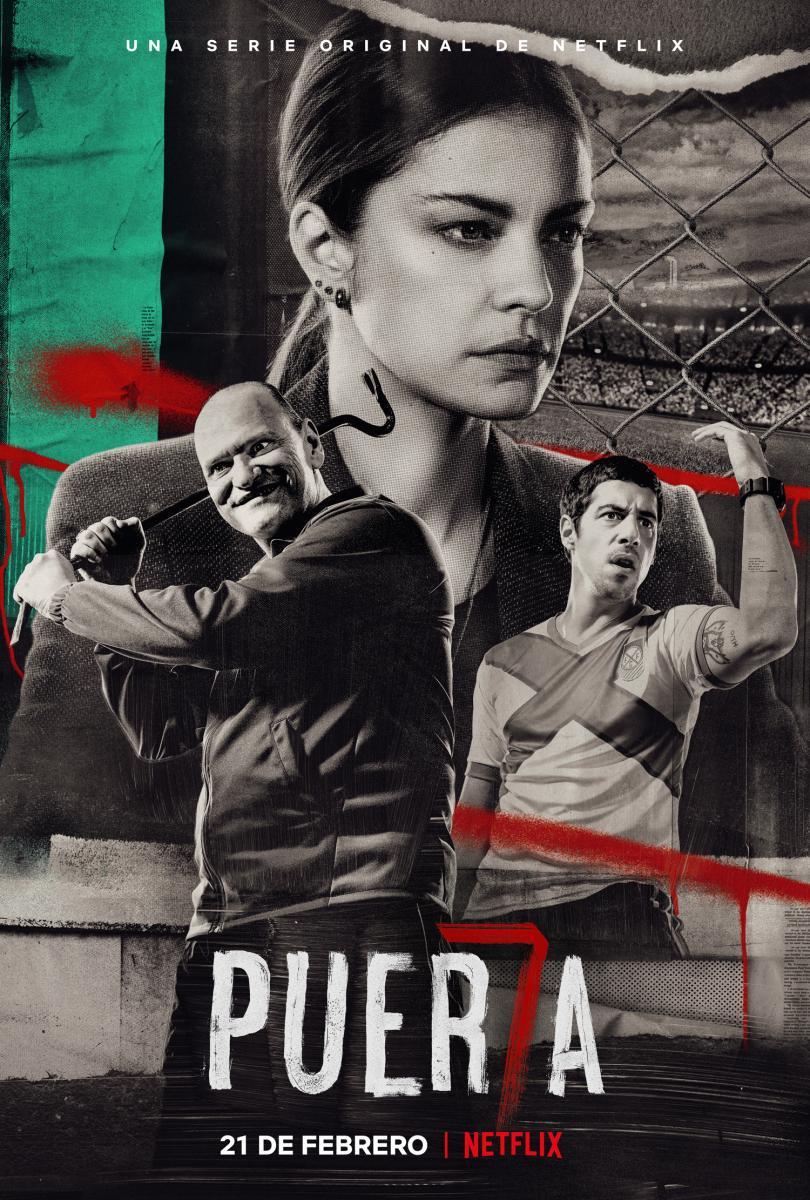Twitter 上的 Nelson Calceto Vargas:"En la extraordinaria serie Puerta 7 de Netflix, se ve como es la injerencia de las Barras Bravas Argentinas en un equipo de fútbol. ¿Será que en las

Noticias: Entrevista a Israel Adrián Caetano, director de la serie “Puerta 7” (Netflix): “Nos acercamos a las barras bravas sin prejuicios ni moralina” - Otros Cines